About this guide
DHA manages a panel of approximately 50 Builders who are responsible for the Design & Construction of over 1000 dwellings as well as acquires and lease over 2,000 properties region wide on a yearly basis. To facilitate efficient property maintenance works, Builders are required to communicate electronically through Online Services to receive and manage raised builders defects maintenance items that have been identified on properties that are still under warranty.
This user guide has been developed to guide Builders through the use of Online Services.
Table of contents
Introduction to Online Services
Overview
DHA Online Services is a portal available for DHA's customers and business partners to interact electronically with DHA.
The system can be accessed from the DHA website or in the Partnering tab.
Builders
Through Online Services, builders will have access to:
- Details of any raised maintenance work items including their current status
- view contact details of tenants
- book appointment dates and time with tenants
- upload Work Health and Safety Reports and Insurances
- builder contact details and the ability to update them via Online Services.
Getting started
- Go to the DHA website and click on Online Services button.
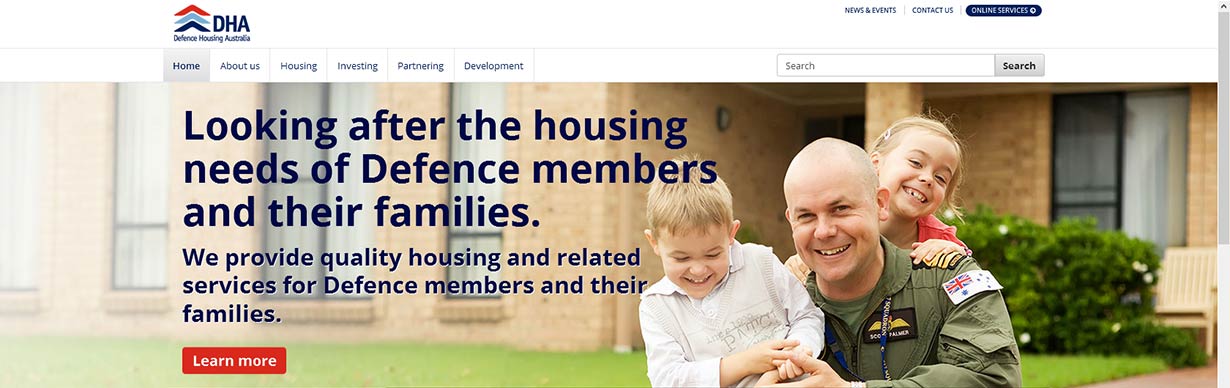
Screenshot 1 - A view of the DHA homepage highlighting the Online Services login button
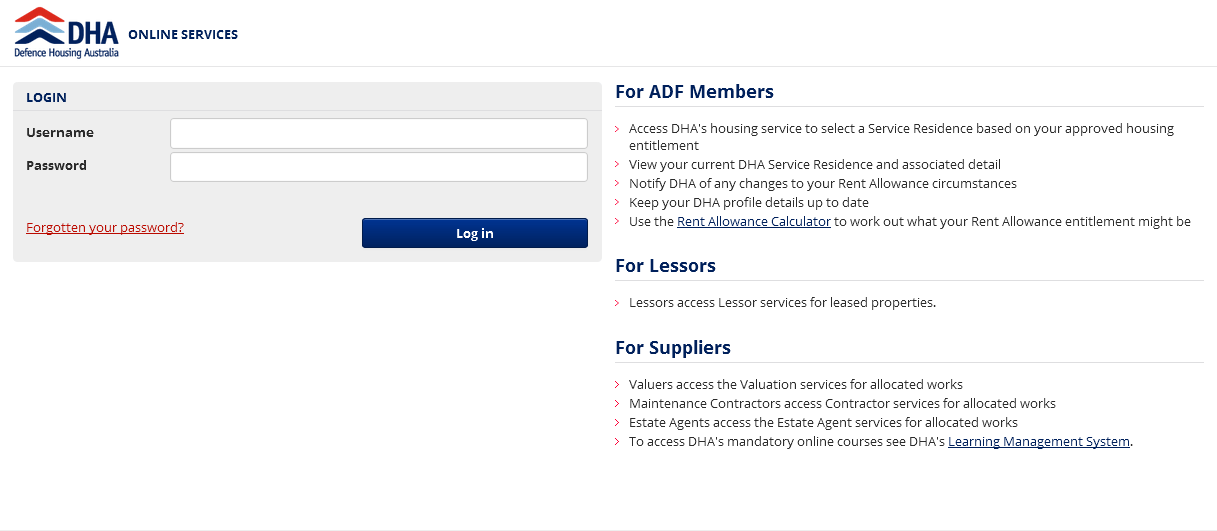
Screenshot 2 - A view of the DHA Online Services login screen
Logging in
Username
Your username is the email address your company previously provided to DHA. An email notification is automatically sent when your company is set up as a DHA business partner on DHA Online Services. This email provides your first temporary password.
Password
On your first login, you will be prompted to change your password. You will also be required to enter a secret question and answer which can then be used to authenticate you in case you forget your password.
Forgotten password
If you have forgotten your password, select the Forgotten your password link. This will prompt you for the answer to your secret question, which if correct, will send your password to the registered email (username) address.
If you have forgotten your username, please contact DHA on 139 342.
Your Dashboard
Overview
Your DHA Online Services Dashboard will display New Work Items, Awaiting Booking and items Awaiting Completion.
- New Work Items will show all new Defect maintenance that have been identified on a property.
- Awaiting Booking are Defect maintenance items that require appointment dates to be set with the tenant.
- Awaiting Completion is a section where appointment dates have been booked and the defect is pending rectification.
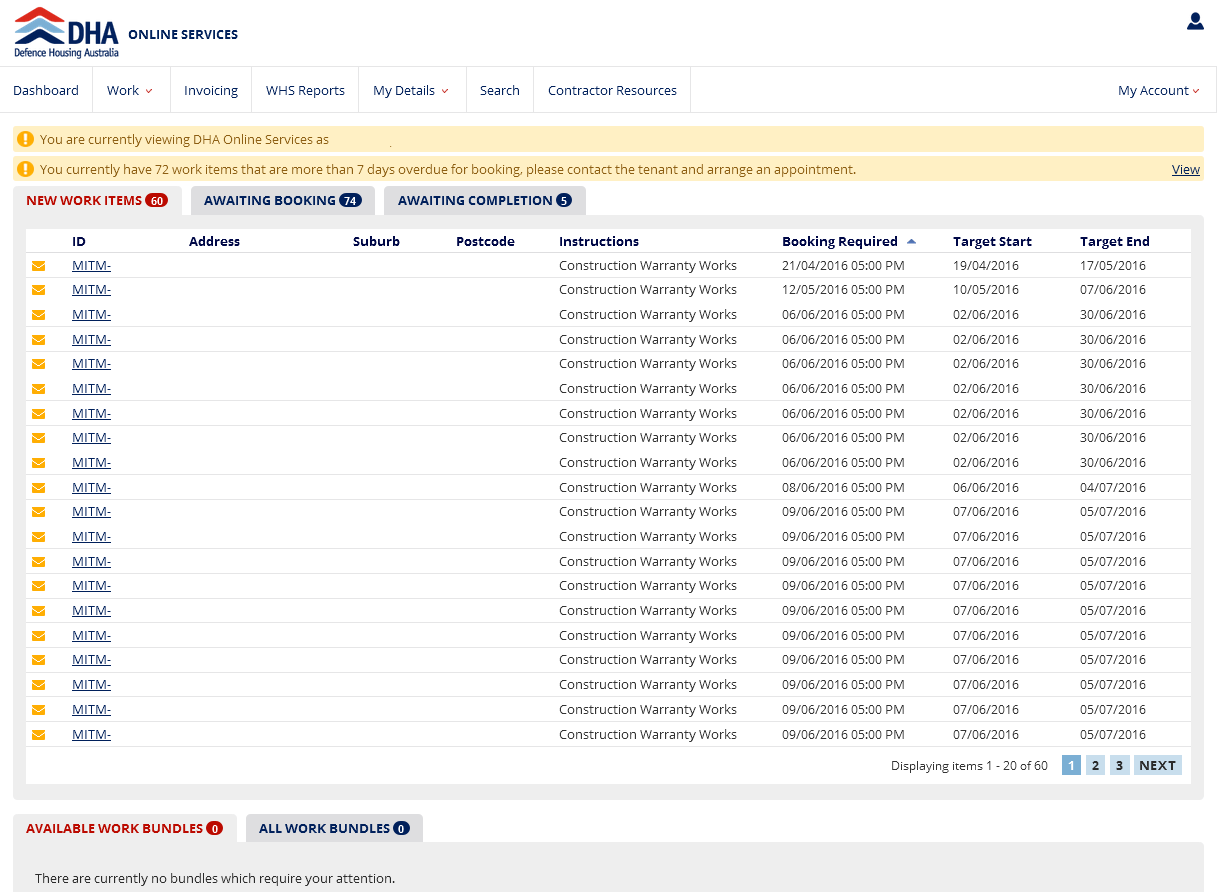
Screenshot 3 - A view of the DHA Online Services Dashboard - 'New Work Items' displayed
From the Dashboard you can also:
- Update your password and secret question via the My Account dropdown menu
- update your contact details, licence information and insurance information via the My Details dropdown menu
- search through all Work Items via the Work dropdown menu
- view 'WHS Reports' via the WHS Reports dropdown menu.
Search for a particular Work Item
Work Items that are more than 7 days overdue for booking will appear in a yellow highlighted box at the top of your screen.
Sharing Access
If your company requires more than one login, you can share your access with others by clicking on the My Account dropdown menu on your Dashboard:
- Click on Manage My Delegates from dropdown list
- You will not have any registered delegates when you are sharing access for the first time.
- Click on the Create Delegation button
- Click on the Share My Access box to allow your delegate to perform all functions in Online Services which relate to you as a builder. Alternatively, click on the Assign Work to allow you to assign work items to a person for completion.
- Enter the email address of the delegate you wish to share access with and create your own Confirmation Key. Make a record of the key as your delegate will be required to enter this value when they choose to accept your request.
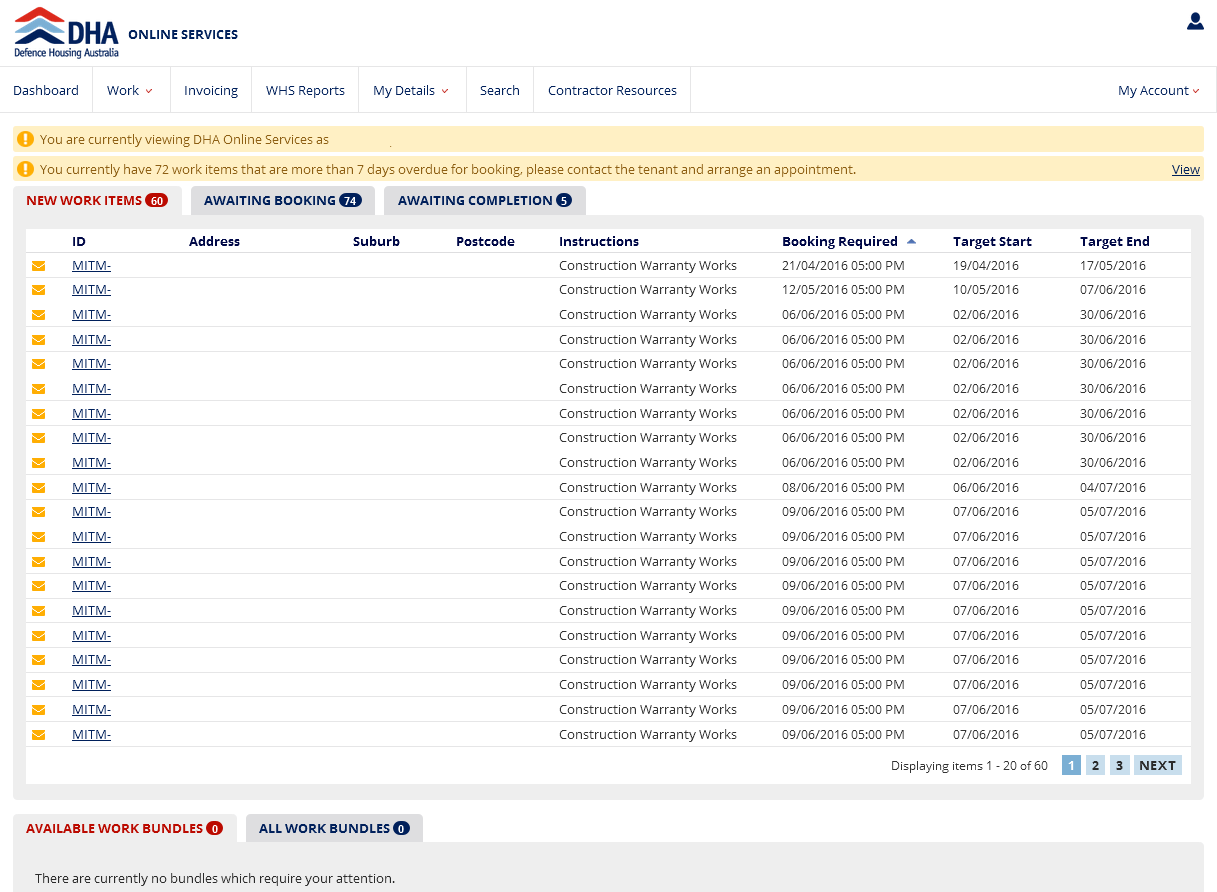
Screenshot 4 - A view of the DHA Online Services Dashboard - 'New Work Items' displayed
Allocation of Work
When DHA allocates Work Items to you they will appear on the New Work Items tab on your Dashboard. The number next to New Work Items denotes how many New Work Items have been assigned to you.
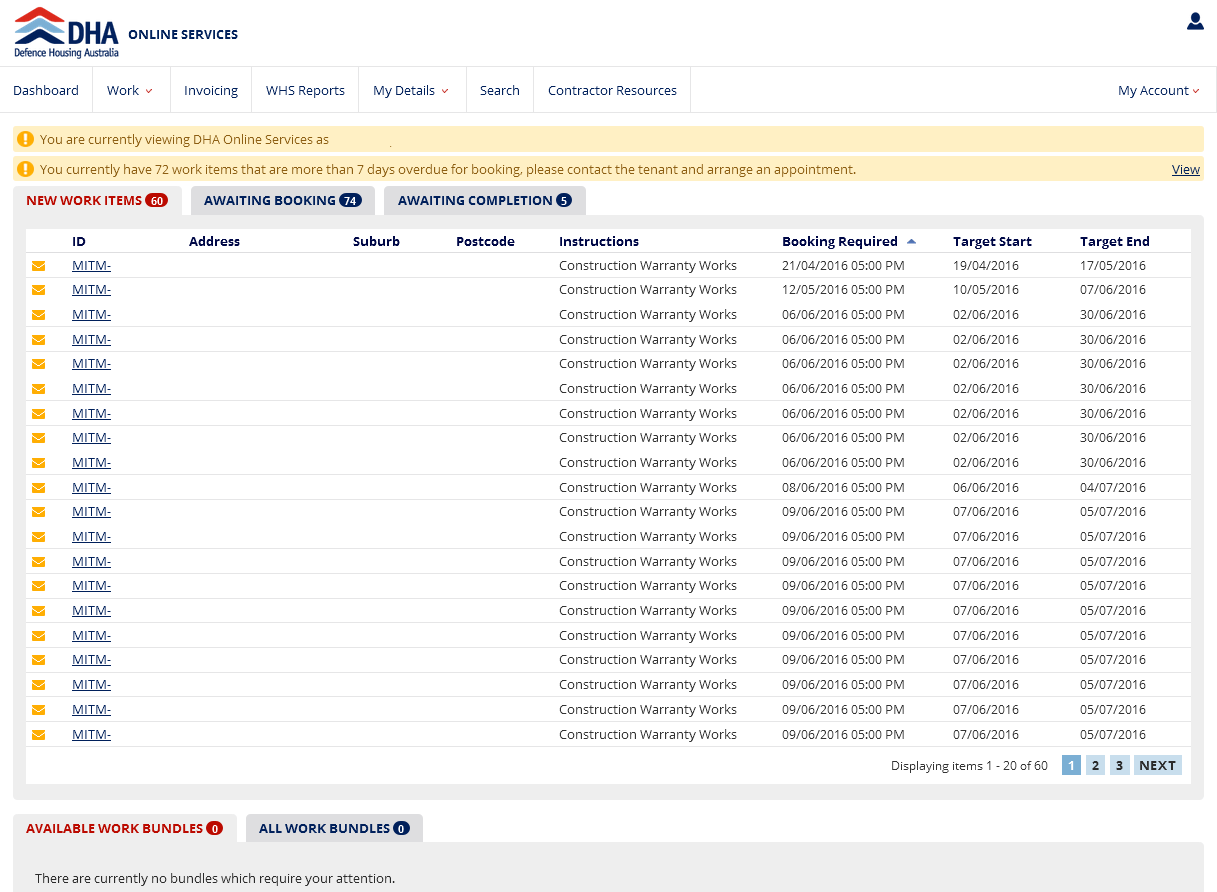
Screenshot 5 - A view of the DHA Online Services Dashboard - 'New Work Items' displayed
Booking Work
To 'Action' a Work Item that has been assigned to you:
- Click on the relevant Work Item under the New Work Items tab.
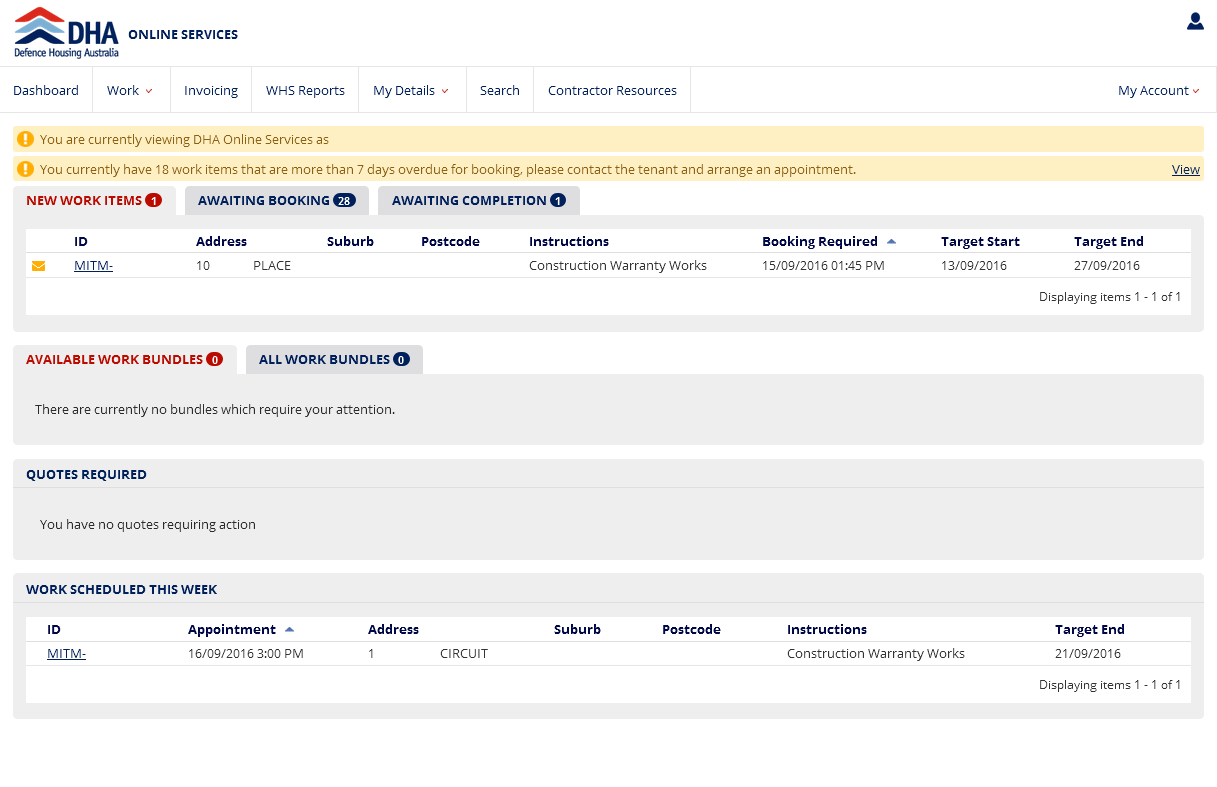
Screenshot 6 - A view of the DHA Online Services 'Booking Work' screen. 'New Work Items' displayed
Once you click on a Work Item, you will be taken to an overview screen of the Work Item where the following information is displayed:
Instructions: Specific details on raised defect items and works required to be undertaken.
Schedule detail: These dates reflect when a Work Item has been raised, when a booking is required by and target completion date to rectify the work item.
Note: Routine maintenance has a 28 day rectification timeframe; and, Emergency maintenance has a 24 hour turnaround time.
Booking details: Once you have contacted the tenant to secure an appointment date and time, you would be required to save these detail in this section to save the appointment. This appointment date and time will also be featured in the tenant’s Online Services dashboard for their reference. Do not forget to click the ‘Save Appointment’ button once details have been entered. Contractor Reference is not required.
Note: Tenants are aware that builders will be in contact with them to secure an appointment date and time.
Property Access details: This section will provide the tenants contact details.
Contact Attempt details: This section allows you to record the various contact attempts made to secure appointments with tenants. When a tenant is uncontactable on 3 occasions, the Work Item will be redirected back to DHA for further action. This Work Item will no longer be visible on your dashboard until DHA reallocates it back to you with new instructions. When this occurs, DHA will assist builders in trying to secure appointments with tenants.
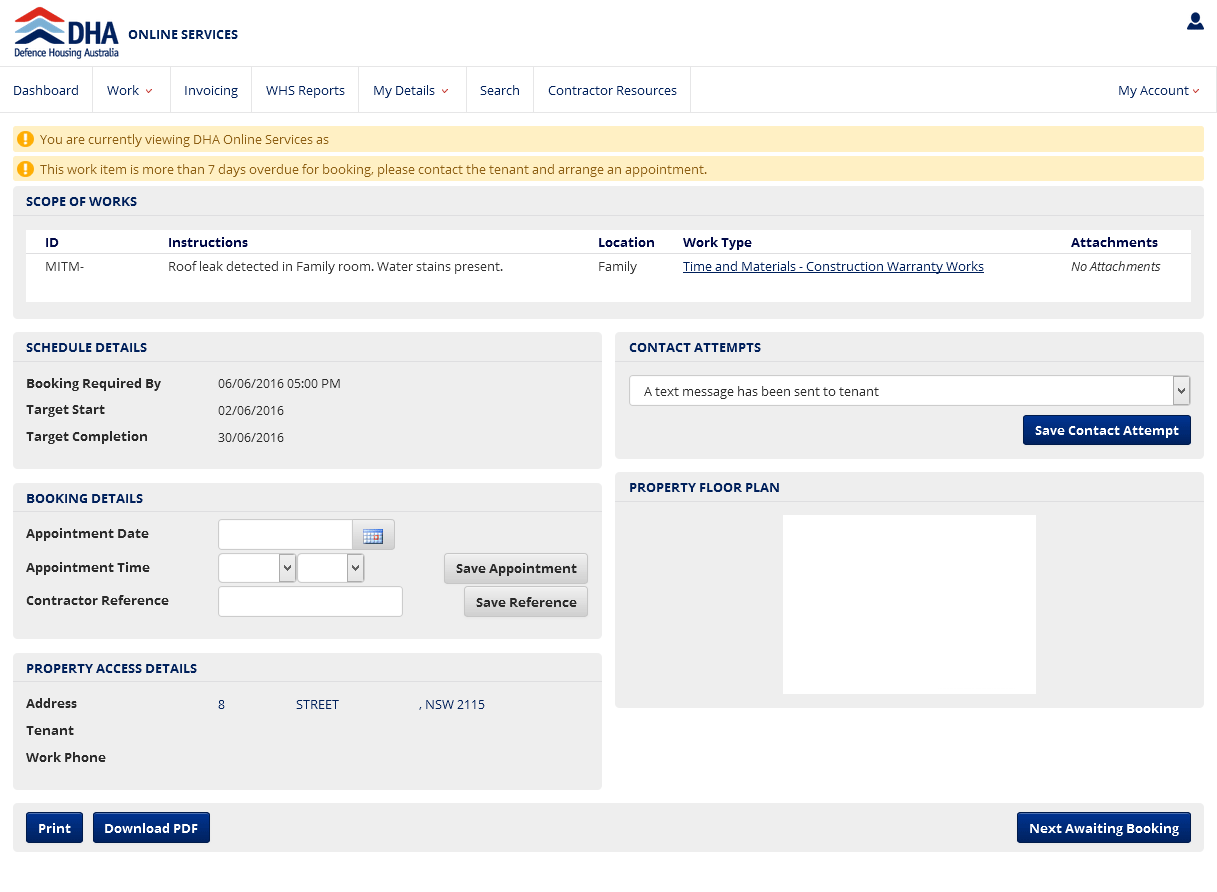
Screenshot 7 - A view of the DHA Online Services 'Booking Work' screen. 'Overview of a Work Item' displayed
Completing Works
When the works have been completed in the property, the Work Item would need to be closed out in the system.
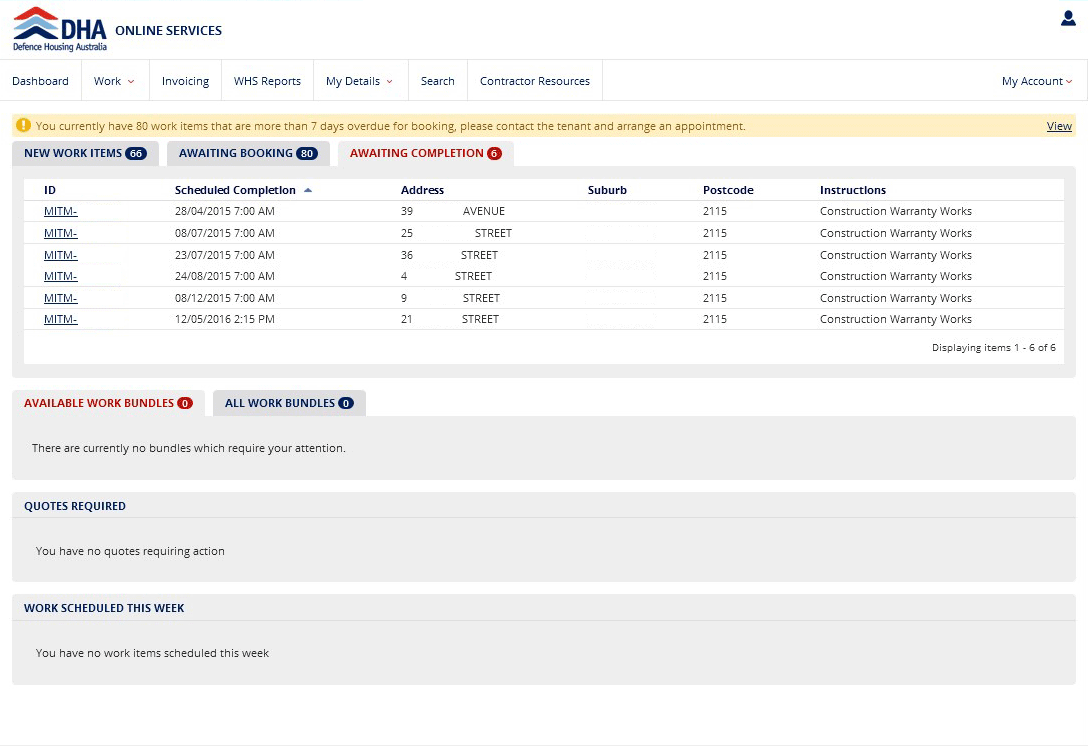
Screenshot 8 - A view of the DHA Online Services 'Completing Work' screen. 'Awaiting Completion' items displayed
To do this:
- Click on the Awaiting Completion tab on your dashboard and search for the Work Item
- Click on the Work Completed button.
- This will take you to a confirmation page. Builders must include comments in this section such as ‘works have been completed’.
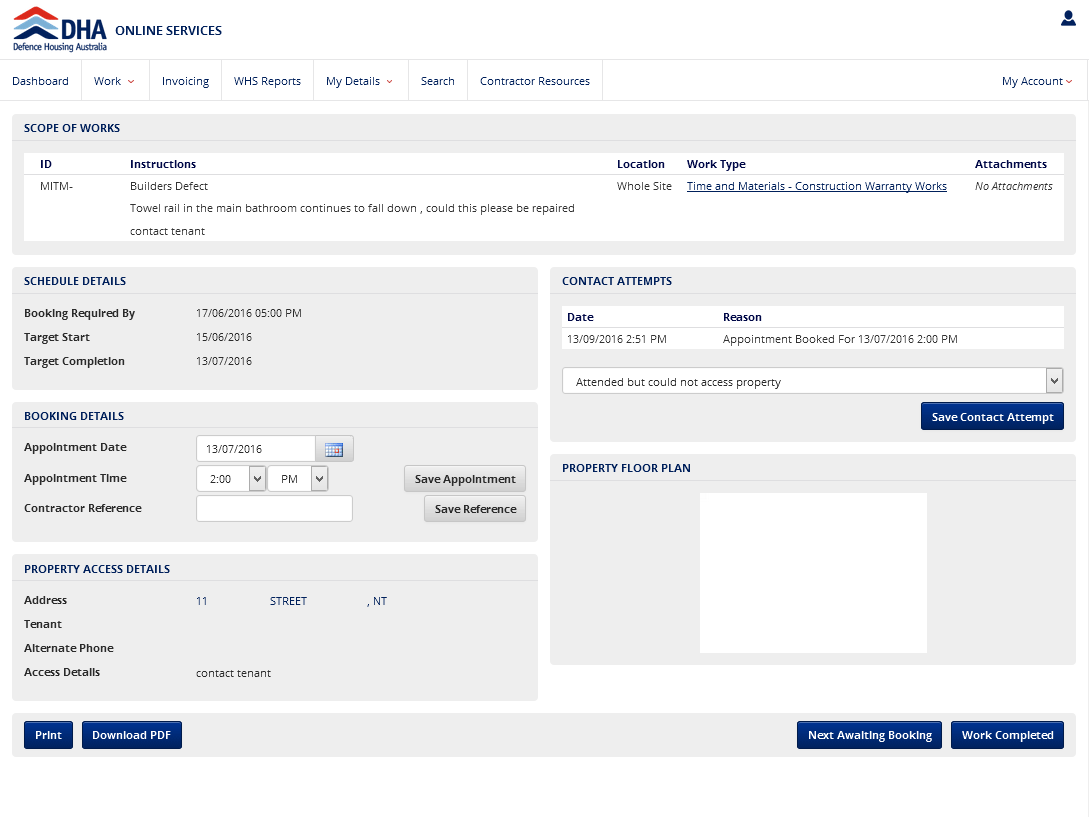
Screenshot 9 - A view of the DHA Online Services 'Completing Work' screen. 'Overview of a Work Item' displayed
- Once comments have been added, click the Complete button.
- This will close the Work item on your dashboard.
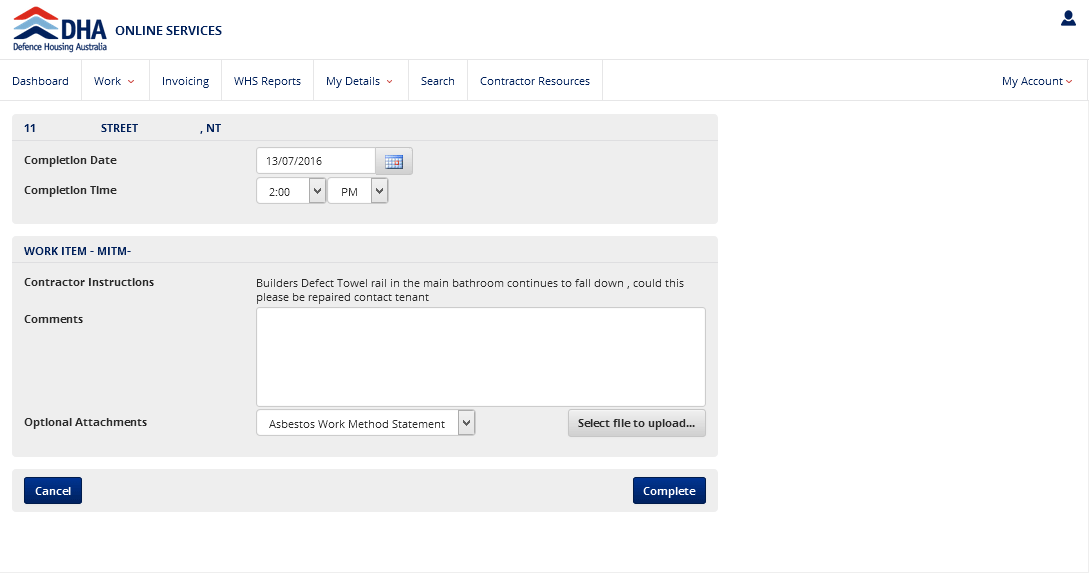
Screenshot 10 - A view of the DHA Online Services Completing Work 'Confirmation' screen
Work Health and Safety reporting
Each month, Work Health and Safety (WHS) reporting must be completed on each project. If your project is not available to be reported against, please contact your DHA representative.
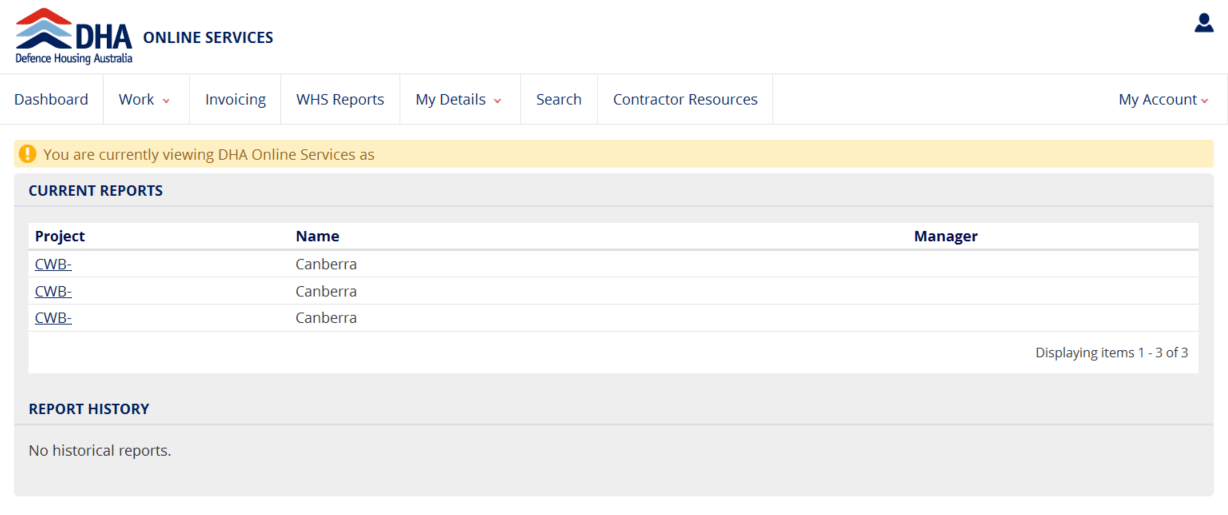
Screenshot 11 - A view of the DHA Online Services Work Health and Safety 'Current Reports' displayed
Below is an example of the “view” screen which gives an overview of all WHS content relating to the given project the contractor is involved with. The WHS reports can be accessed via the "WHS Reports" tab on the main menu. If the contractor is on multiple projects these will appear as a list under “Current Reports”.
Each section has a "New" button allowing the contractor to add entries to each section. Clicking on the "New" button will bring up a modal window to allow the user to create a new entry - see the examples below.
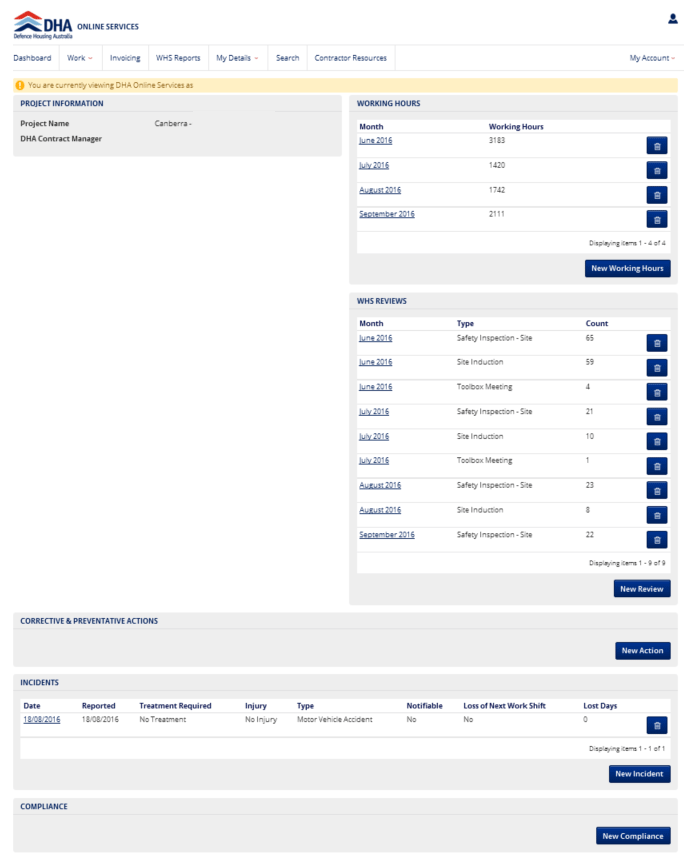
Screenshot 12 - A view of the DHA Online Services Work Health and Safety 'Project Information'
Edit Working Hours Screen
Below is an example of a "Working Hours" window, and is displayed when the user clicks the "New Working Hours" button. The user can cancel or save the entry, and also save the new entry and immediately create another via the "New Working Hours" button.
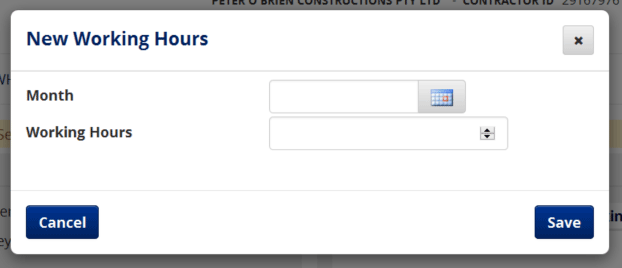
Screenshot 13 - 'New Working Hours' form
New WHS Review Screen
Below is an example of a "New WHS Review" window, and is displayed when the user clicks the "New WHS Review" button. The user can cancel or save the entry, and also save the new entry and immediately create another via the "Save & New WHS Review" button.
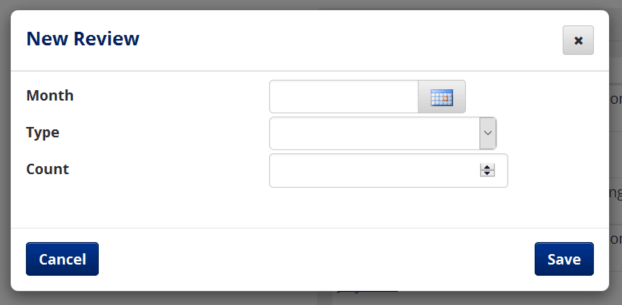
Screenshot 14 - 'New Review' form
Edit Corrective & Preventative Action Screen
Below is an example of a "Edit Corrective & Preventative Action" window, and is displayed when the user clicks the "Edit Corrective & Preventative Action" button. The user can cancel or save the entry, and also save the new entry and immediately create another via the "Edit Corrective & Preventative Action" button.
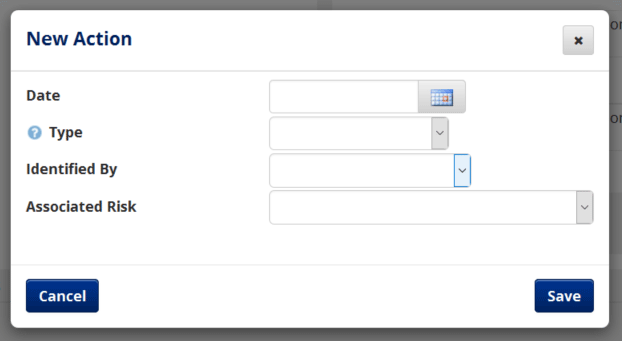
Screenshot 15 - 'New Action' form
New Incident Screen
Below is an example of a "New Incident" window, and is displayed when the user clicks the "New Incident" button. The user can cancel or save the entry, and also save the new entry and immediately create another via the "Save & New Incident" button.
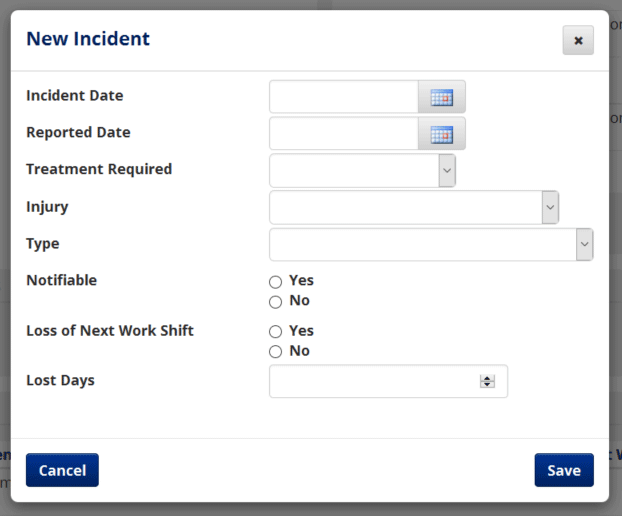
Screenshot 16 - 'New Incident' form
Edit Compliance Screen
Below is an example of an "Edit Compliance" window, and is displayed when the user clicks on a row in the Compliance table. The fields will be pre-populated with the existing data, which the user can manipulate. The user can cancel or save the entry.
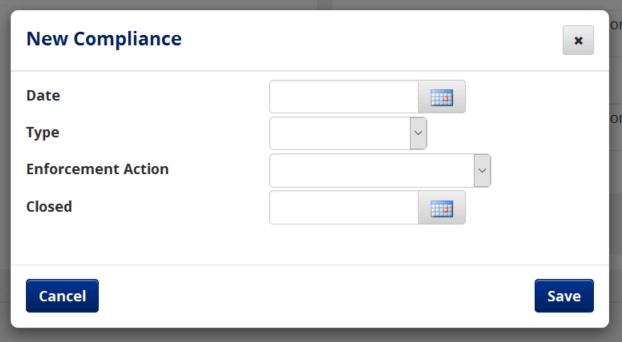
Screenshot 17 - 'New Compliance' form